1202年了,是时候抛弃老旧的cmd窗口和臃肿的VM虚拟机了,来试试巨硬推出的WSL2+Windows Terminal(~ ̄▽ ̄)~。
# 起因
在知乎上刷到了一篇回答,是关于Windows编程的体验的。在这篇文章中提到了WSL2和Windows Terminal,我一下就被那精美的界面吸引了(管他好不好用,好看就完事了)。正好现在在上操作系统这门课,需要使用Linux进行实验,这还说什么,直接开冲。
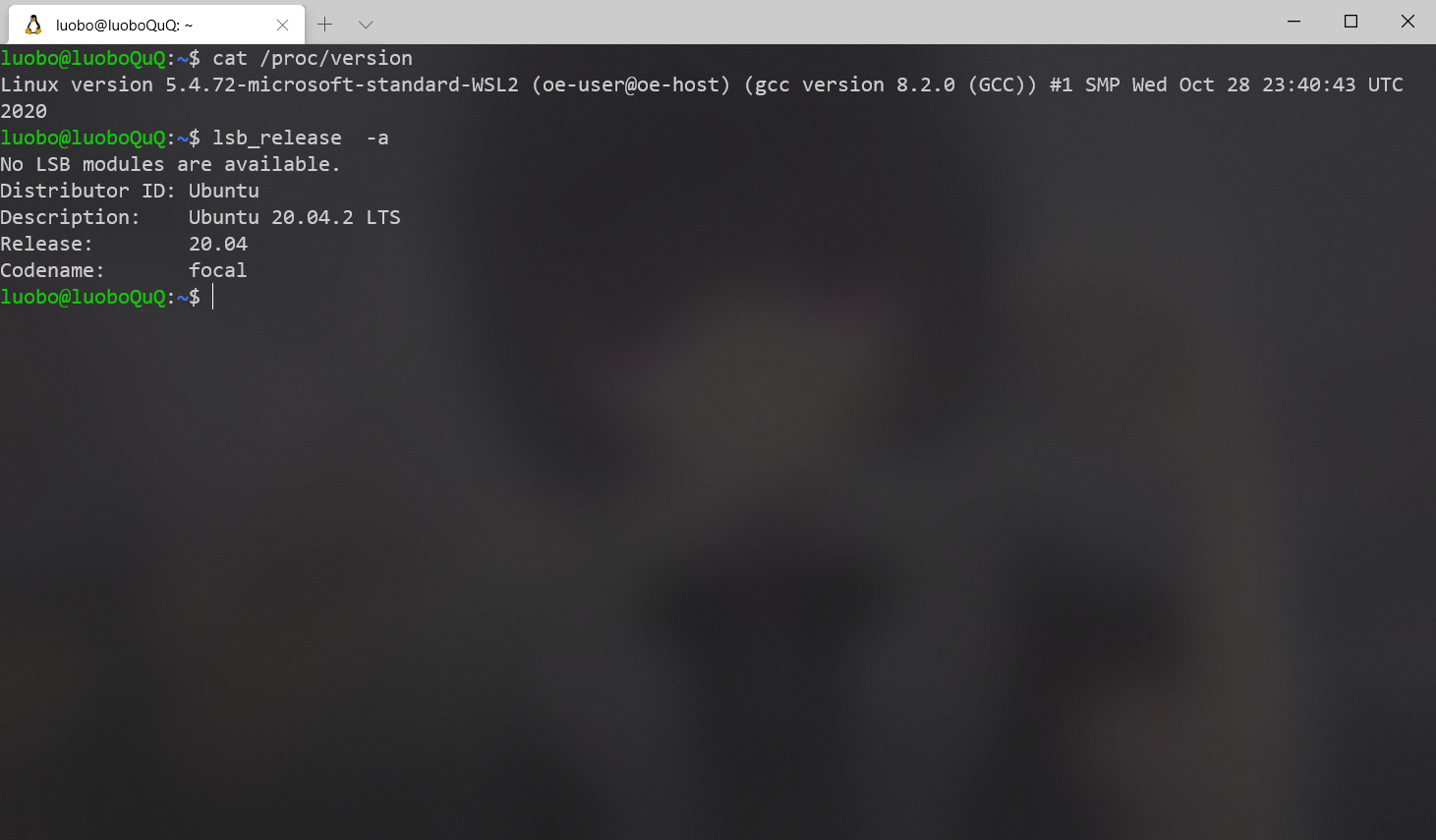
# WSL2安装
安装其实很简单,按照微软的教程一步一步做就完事了。
# 0.前置条件
想要用WSL2,首先你得是 Windows 10,而且还有版本号要求。
- 对于 x64 系统:版本 1903 或更高版本,采用 内部版本 18362 或更高版本。
- 对于 ARM64 系统:版本 2004 或更高版本,采用 内部版本 19041 或更高版本。
# 1. 开启WSL服务
在Powershell(管理员)中输入下面的命令:
|
|
# 2. 启用虚拟机服务
在Powershell(管理员)中输入下面的命令:
|
|
重新启动 计算机,以完成 WSL 安装并更新到 WSL 2。
# 3. 下载 Linux 内核更新包
下载最新包并安装:
# 4. 将 WSL 2 设置为默认版本
在Powershell中输入下面的命令:
|
|
# 5.安装 Linux
- 打开 Microsoft Store,并选择你偏好的 Linux 分发版并点击
获取进行安装。 - 等安装好后,打开并设置用户名和密码。
到此WSL2就安装完事了。
# Windows Terminal安装
# 1. 下载和安装
-
从Microsoft Store中下载
-
从Github上下载
# 2. 配置
为了让Windows Terminal看起来更好看一些,我们还要对其进行一些配置。
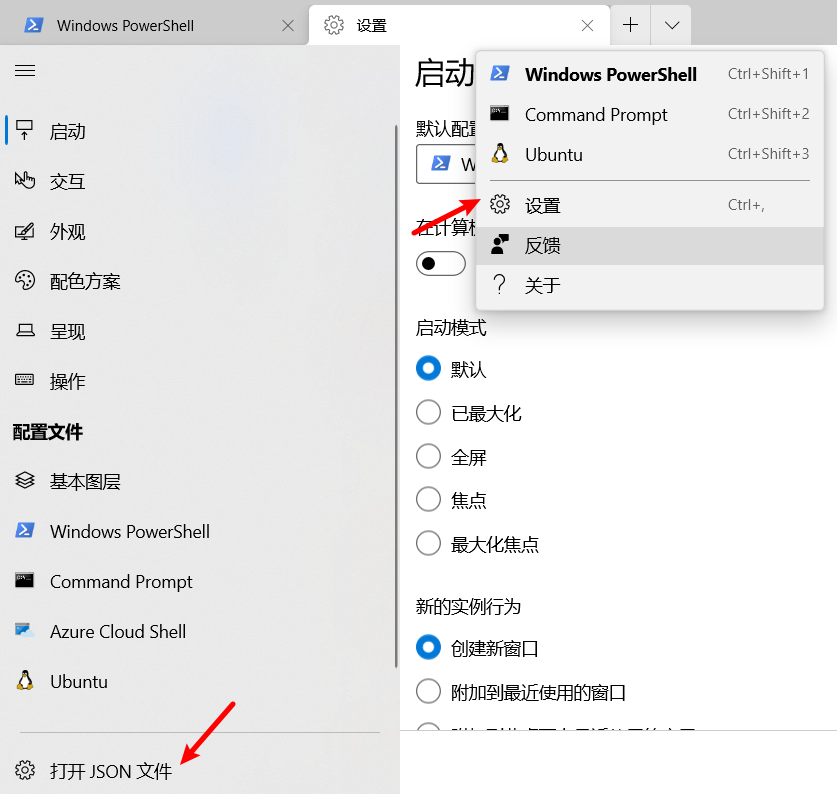
打开Windows Terminal的设置选项,然后选打开JSON文件,把我配好的配置文件粘贴进去
|
|
一般要修改这几项:
fontFace- 字体,我的字体为Consolas,适合1080P的屏幕。高分辩率屏建议用monaco或者fira codefontSize- 字体大小,因人而异,因屏幕而异,自己根据视觉效果调整大小acrylicOpacity- 背景透明度,同样因人而异,因屏幕而异,自己根据视觉效果调整大小initialCols- 初始窗口宽度,同样因人而异,因屏幕而异,自己根据视觉效果调整大小initialRows- 初始窗口高度,同样因人而异,因屏幕而异,自己根据视觉效果调整大小startingDirectory- Ubuntu的默认打开路径,把其中的luobo换成你自己的用户名。
# WSL+VSCode
毕竟都是微软家的软件,直接就能通过VSCode来远程编辑Linux里的文件。vim太难上手?我直接在Windows里编程(雾)。
只要在项目目录里键入code .,就会自动跳到Windows里的VSCode里了。
# 小结
WSL+Windows Terminal+VSCode,将三者配合起来,我觉得可以实现1+1+1>3的功能,毕竟,谁不喜欢颜值高的软件呢ヾ(≧▽≦*)o
